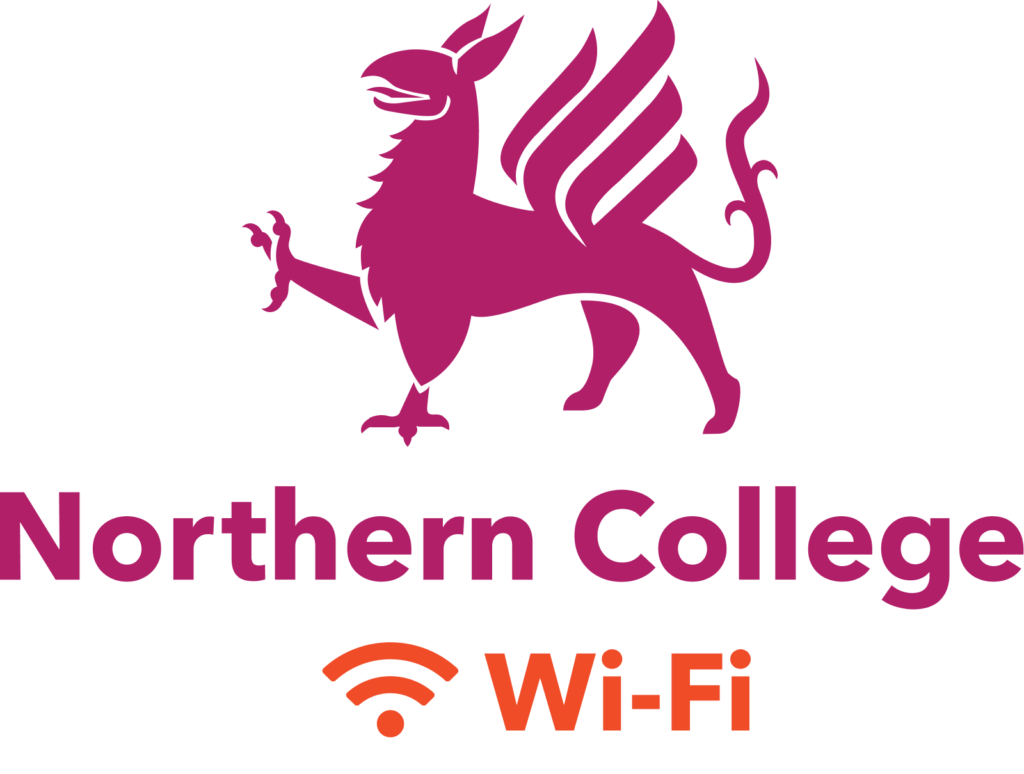
This section of our website is for staff, students and visitors at the Northern College for Adults campus.
To log-in, you need a security certificate installed on your device. If you have a log-in and have downloaded and installed the certificate on your device please log in here.
If you don’t have a certificate, download the certificate. You can also follow details on how to install on your device please use the link below.
Please be aware:
Please choose one of the below:
Note: Android isn’t the same on all devices. These instructions are for devices running Android 8.0 and up
….
If doesn’t matter where you are in your learning journey – we can help you find the best place to start.
Find out moreWe have a whole team to support you through your studies to make sure you do well.
Find out moreWe can offer you all the advice you need about course fees, funding support and Advanced Learner Loans.
Find out moreOur students tell it best – find out more about their own journeys.
Find out more